
§81. 土星の環を作成する
土星の環のような、惑星の環だけを作成します。これはDeviantartのチュートリアルなのですが、このチュートリアルは、同心円状に模様を変換するためモーションぼかしを245度で適用しています。この操作は非力なコンピュータでは時間かかり辛いものがあります。単に惑星環の模様に相当する部分の作成なので、極座標フィルタとモーションぼかしの90度での適用で代用しています。本家のチュートリアルは、Deviantartの Planetary Rings In GIMP です。
目次のページに戻る
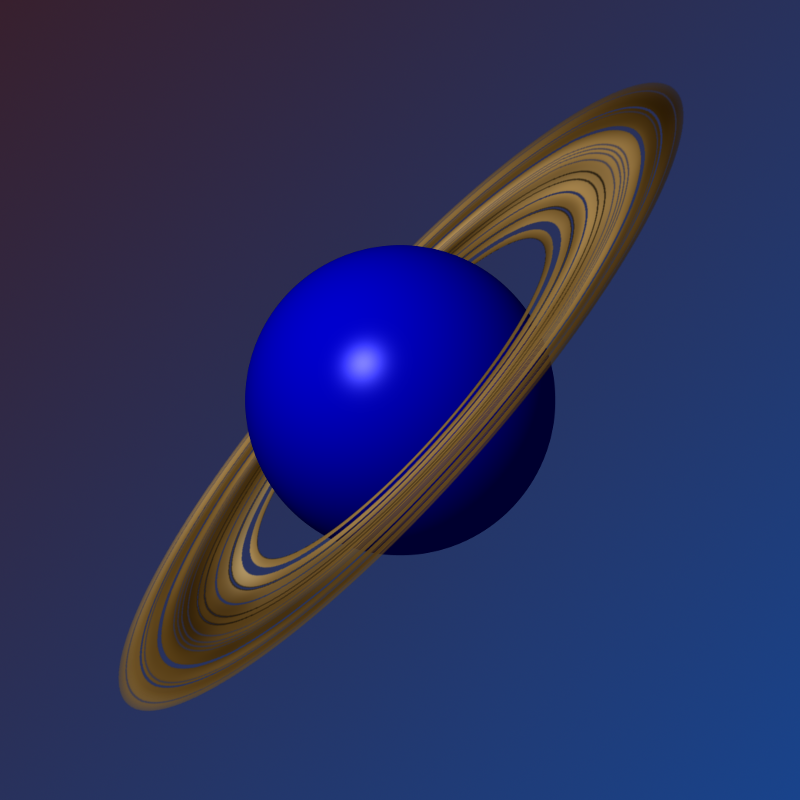
|
|
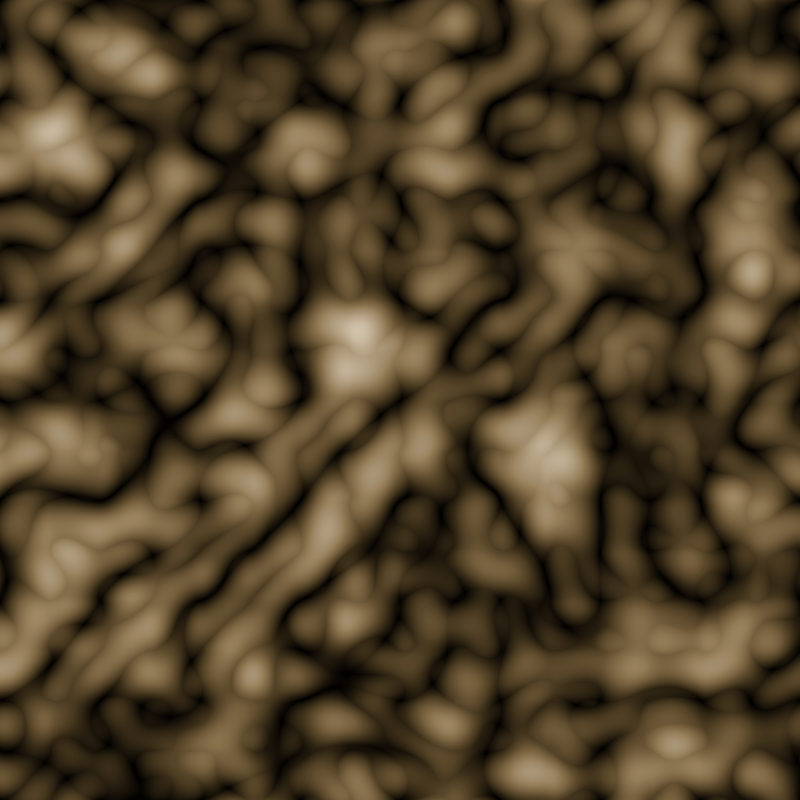
Step1-4 環の元になるパターンを彩色。
|
Step 1
環の元になるパターンの作成。
背景=黒 2/ 背景レイヤーをクリックした後、新規レイヤーを作成します。 レイヤー名=Ring 背景=透明 3/ Ringレイヤーに厚いノイズを適用します。 フィルタ>下塗り>雲>厚いノイズ 設定は任意。作例では:
詳細=1 Xサイズ、Yサイズ=共に8.0 乱れ=チェック
シアン/赤=30 マゼンタ/緑=-2 イエロー/青=-53 |
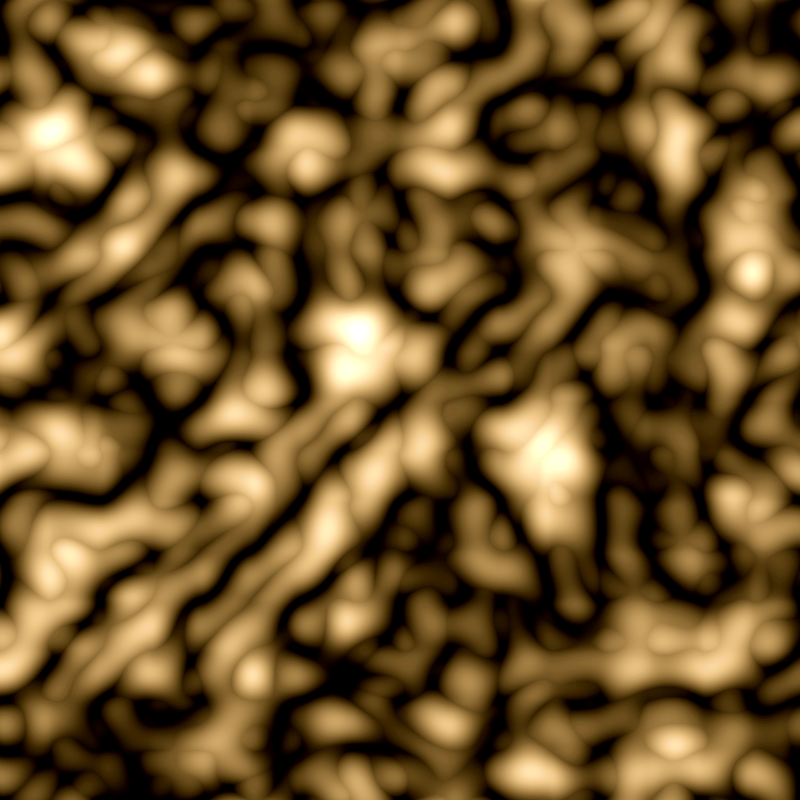
Step2-1 レベルを変更して鮮明に。
|
Step 2
模様の鮮明化。
|
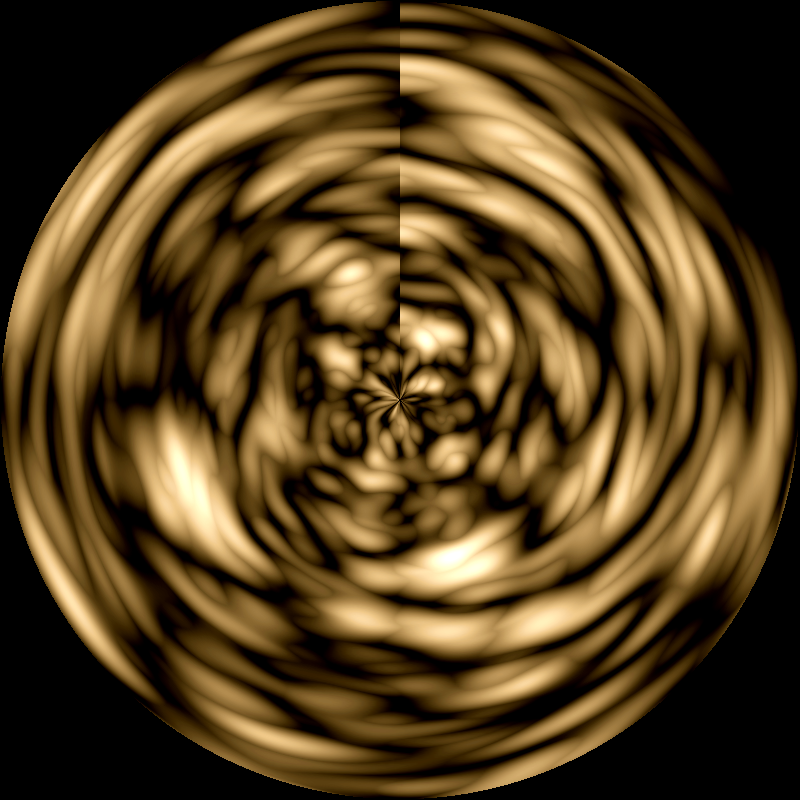
Step3-1 極座標フィルタを適用。
|
Step 3
円形変形。
|

Step4-1 モーションぼかしフィルタを適用。
|
Step 4
モーションぼかし。
ぼかしの中心=X,Y共に400 角度=90 |

Step5-1 モーションぼかしフィルタを適用。
|
Step 5
ぼかし。
|

Step6-6 不要部分の削除。
|
Step 6
環の余分な部分の削除。
背景=透明 2/ Black Ringレイヤーを黒で塗りつぶします。 レイヤー名=Ring 背景=透明 3/ Black Ringレイヤーに、極座標フィルタをDefaultで適用します。 フィルタ>変形>極座標 4/ Black Ringレイヤーから選択範囲を作成します。 Black Ringレイヤーを右クリック>不透明部分を選択範囲に 5/ 選択範囲を反転させます。 選択>選択範囲の反転 6/ Ringレイヤーに移動し、[DEL]キーを押して、不要部分を削除します。 7/ Black Ringレイヤーを非表示にします。 |

Step7-4 空隙部分を描画。
|
Step 7
環の空隙部分の描画。
背景=透明 3/ 環の空隙を作成します。Spaceレイヤーで、楕円選択ツールで様々な大きさで描き、その都度、ストロークのペン幅を変えて、選択範囲の境界線を黒で描画します。 選択>選択範囲の拡大/選択範囲の縮小 設定量は任意。 【NOTE】 このStepで、円のサイズを変更していくときに、選択範囲の縮小を行うと便利な様に思いがちですが、この操作を何度か行うと、GIMPは選択範囲を完全な円に縮小しなくなります。そのため、画像が歪な感じになっています。新たに円を描画すると、きちんとした円になりますので、必ず、円の中央(作例では400×400の位置)から、楕円選択範囲を作成するようにします。 4/ Spaceレイヤーで、惑星の入る部分(中央)の選択範囲を作成し、黒で塗りつぶします。 編集>描画色で塗りつぶす |
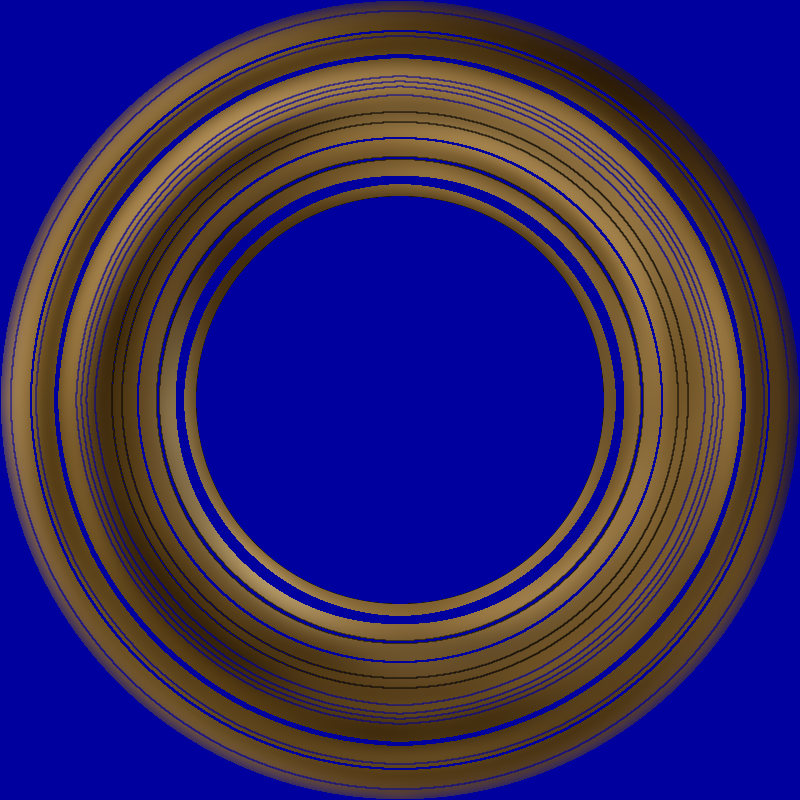
Step8-3 空隙部分の存在を示すために背景の色を変更しています。
|
Step 8
環の空隙の作成。
|
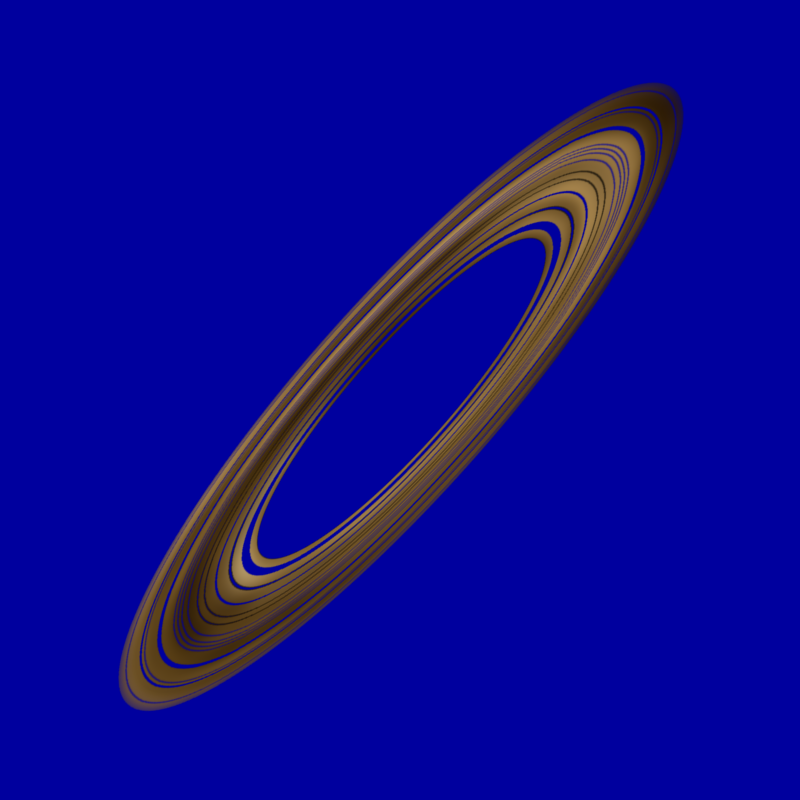
Step9-1 遠近法の適用。
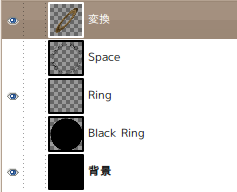
完成時レイヤー構造。
|
Step 9
リアルに。
|
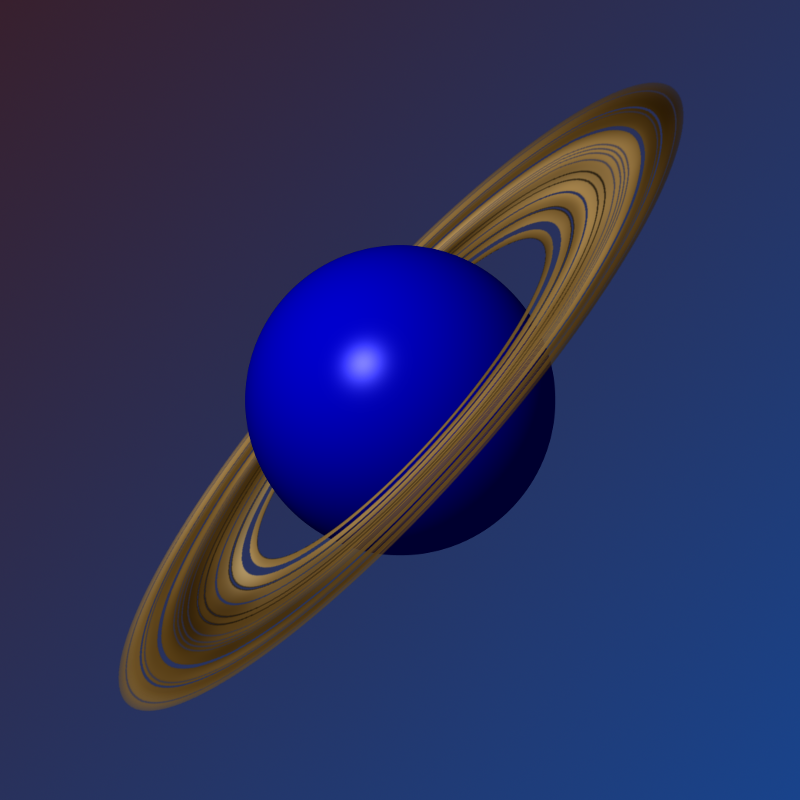
惑星を追加したバリエーション
|
|